無料で動画編集アプリを提供しているGoProが、2021年春にスマホアプリをQuikに統合しました。
新たなQuikは、GoProの操作やメディアの管理、更には動画編集までをひとつのアプリで担います。
今回は、より使い易くなったQuikの機能と操作方法を紹介しましょう。
GoPro Quikで出来ること
新しくなったGoProアプリ「Quik/クイック」で出来ることは次の5つです。
- GoProの遠隔操作
- 写真やビデオなどのメディアファイルの管理
- Quik動画の自動生成
- Quik動画の編集
- 動画ファイルの出力とSNS共有
GoProの遠隔操作では、スマホを介してアプリとGoProをワイヤレスで繋げ、GoProの設定変更、撮影開始/終了、データの転送などを行うことが出来ます。
データの転送ではGoProからデータをダウンロードし、Quikにて管理することが出来ます。
QuikではQuikで管理しているデータの他、スマホ内部のデータやクラウドのデータにもアクセスでき、これらを用いてスタイリッシュなQuik動画を自動で生成することが出来ます。
もし自動生成されたQuik動画に気になる所があれば、すかさず編集することも可能です。
作成したQuik動画にはいつでもアクセス出来る他、Quik外部へ動画ファイルとして出力したり、InstagramなどのSNSへ直接共有することも出来ます。
新しくなったQuikは、”撮る”から”見せる”までをスムーズに、且つ素早く行うことが出来る便利なツールです。
GoPro Quikの使い方
Quikがインストール出来たら早速起動してみましょう。
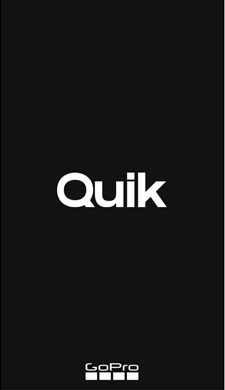
初めて起動した時は、アプリが写真などへのアクセス許可を求めてきます。
許可することでスマホで撮った写真やビデオなども編集素材として使用できるようになりますので、特別な理由がなければ許可しましょう。
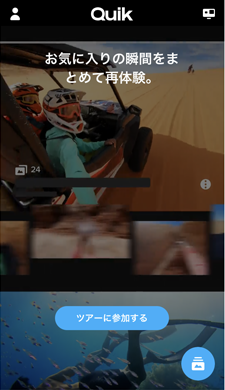
初期の起動画面がこちらです。
この画面から動画編集またはGoProのコントロールを選びますが、その前にアカウントの設定を行っておきましょう。
GoProアカウントの設定
アカウントの設定は起動画面左上の人型アイコンから行います。
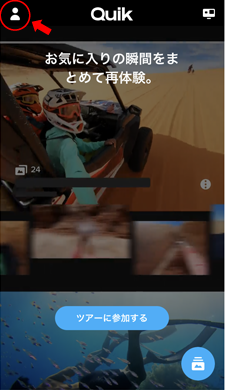
アカウントの設定にはユーザー登録が必要になります。
ユーザー登録をしておくとGoProに関する情報をメールで受け取れる他、サブスクリプションとの紐付けが行えます。
サブスクリプションに入会している方がここでアカウントを設定すると、クラウドへの無制限保存と全てのアプリ機能を使用出来るようになります。
GoProをコントロールする方法
次はGoProとスマホを接続して、アプリからGoProを操作する方法になります。
GoProをコントロールするには起動画面右上のカメラアイコンから行います。
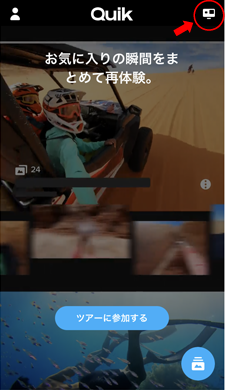
カメラアイコンをタッチすると次の画面に切り替わります。
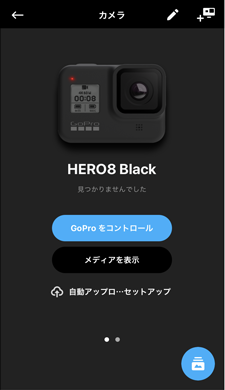
ここではアプリからGoProをコントロールしたり、GoPro内の写真やビデオなどのメディアデータをスマホへダウンロードすることが出来ます。
画面の構成や操作方法は旧GoProアプリ「Quick Storise」と変わりありませんので、詳しく確認したい方は下の記事をご覧ください。

Quik動画を自動でサクッと生成する方法
Quik動画の作成は起動画面右下のメディアアイコンから行います。
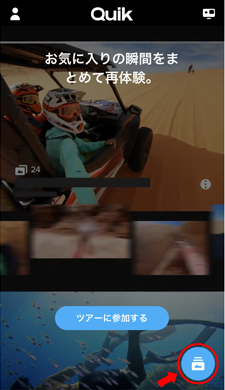
画面が移った先ではQuik内のデータの他、クラウド、携帯電話内のデータがタブ別けされ一覧表示されます。
編集タブには作成したQuik動画が表示されます。
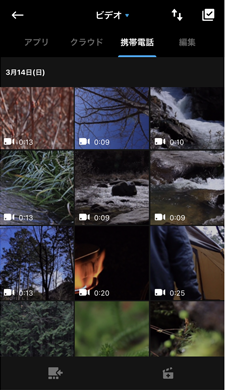
この画面ではQuik動画に含めるメディアを選択します。
(後から追加、削除することも可能です。)
Quik動画の作成ではビデオの他、写真を含めることも出来るため、トップのプルダウンで表示させるメディアの種類を選択します。
(例ではビデオのみを表示させています。)
※ メディアパネルをタッチすると詳細を確認することが出来ます。
Quik動画に含めるメディアを選択するには、右上の選択アイコンをタッチして選択状態にしてからメディアパネルをタッチします。
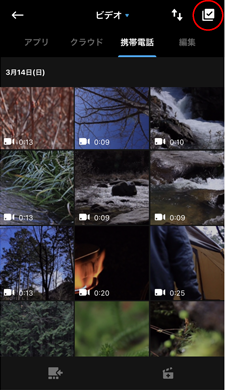
メディアを全て選択したら、左下のMURAL WALLアイコンをタッチします。
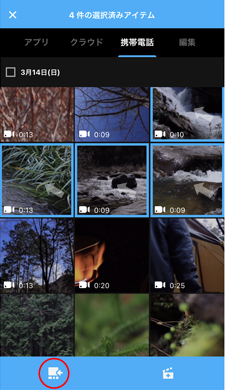
画面が切り替わった先ではQuik動画のタイトルを入力します。
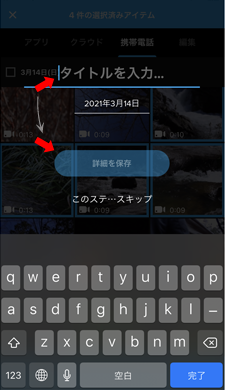
タイトルを入力し「詳細を保存」をタッチするとQuik動画が自動生成され、MURAL WALLに登録されます。

動画の保存やSNS共有の方法
MURAL WALLに追加されたQuik動画のビューは次の表示構成になっています。
(画面左下の表示切替アイコンをタッチすることで、表示構成を切り替えることも出来ます。)
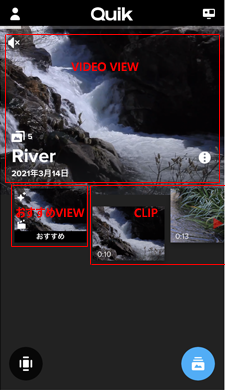
自動生成されたQuik動画が「VIDEO VIEW」に表示され、そのアイコン表示が「おすすめVIEW」になります。
つまり「VIDEO VIEW」と「おすすめVIEW」は同じものです。
「おすすめVIEW」の横に並ぶアイコンはQuik動画に含まれるクリップになります。
このQuik動画をスマホに保存したりSNSで共有するには、まず「VIDEO VIEW」または「おすすめVIEW」をタッチして、次の再生画面を開きます。

保存や共有するには、画面右上のアップロードアイコンをタッチし、ダイアログに従い操作してください。
Quik動画を削除する場合は画面右上のツールアイコンから行います。
(削除対象は生成されたQuik動画のみで、元動画は削除されません。)
更にQuik動画を編集したい場合には画面下の編集アイコンをタッチします。
Quik動画を編集する方法
Quikの動画編集画面の構成は次のようになっています。
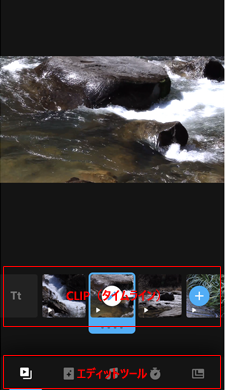
ここではタイムラインの再構築やクリップに対する細かな編集、エディットツールを使用した構成の変更などが行えます。
SNSに合うように画面サイズや再生時間なども変更出来ます。
編集操作は旧GoProアプリ「Quik」とほとんど変更ありませんので、詳しく確認したい方は下の記事をご覧ください。

ここまでの流れでは、まずQuik動画を生成し、気になる所があれば編集するという流れでしたが、初めから編集する予定であれば一気に編集画面へ移ることも出来ます。
その場合はメディア選択画面でメディアを選んだ後、画面右下のビデオ編集アイコンをタッチすると、すぐに編集画面へ移ることが出来ます。
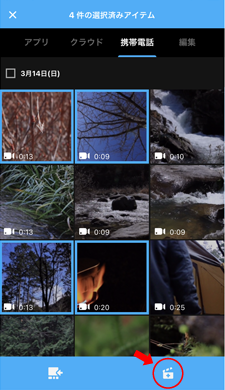
編集画面及び編集ツールは先に紹介したものと同じですが、この流れで作成した動画はまだ保存されていません。

保存するには画面右上の保存をタッチします。
データはアプリ内のビデオとして保存されるため、この時点ではスマホの写真フォルダへの保存は完了していません。
アプリ外部へ取り出すには、メディア選択画面の「編集」タブ内に保存されたデータを表示し、外部へ保存やMURAL WALLへの配置などを行います。

各メディアパネルの右上のアイコンから保存などのアクションが行えます。
細かい説明になりますが、Quikアプリ内の編集可能なデータはシーケンスデータと呼ばれる状態で、一般的に”動画”と呼ばれているmp4などのデータとは異なります。
外部保存することにより”動画”データに変換され様々な閲覧ソフトで見ることが出来るようになりますが、再度Quikに読み込んでも再編集は行えませんので注意してください。
まとめ
Quikは動画や写真をいい感じのショートフィルムにサクッとまとめてくれる便利なツールです。
誰でもメディアの雰囲気に合わせたスタイリッシュな動画が作れるので、動画編集が苦手な方や思い出をすぐにシェアしたい場合などにおすすめです。
SNSでのシェアも簡単なので、一度試してみてはいかがでしょう。
(画像出典:GoPro)




























