ヘルメットや自転車に装着したGoProが、狙ったか所を撮影できているか気になったことはありませんか?
そんな時に便利なアイテムがスマホアプリQuickStoriesです。
音声操作ができるようになったHERO5でも、まだまだスマホアプリは必須アイテムです。
この記事では便利なスマホ操作のメリットと、GoPro QuickStoriesの使用方法を紹介しましょう。
GoProの操作はスマホで快適に!
GoProはスマホで操作できる事も特徴のひとつですが、スマホで操作できるとどれだけ利便性が上がるのか、GoPro公式アプリであるQuickStoriesの使い方などと合わせてみていきましょう。
GoPro QuickStoriesはGoProとwi-fi接続することで遠隔操作が行えるアプリです。
もちろん撮影した映像や写真をGoProからスマホに吸い上げることも出来ます。
簡単な編集も可能ですがそちらは別のアプリを使う方が効果的なので、主な機能としてはGoProを遠隔操作して、撮影した映像・写真をスマホに移すということになります。
QuickStoriesで出来る事
映像をリアルタイムで確認
スマホとGoProをwi-fiで繋ぐと、GoProが撮影している映像を手元でリアルタイムに確認することが出来ます。
GoProをヘルメットやスノーボードの先端に装着した場合など、GoProの画面を確認できない状態にある時には手元で映像を確認できるのはとても便利です。
特にSessionの場合は本体にディスプレイがないので、スマホなどで確認しなければ正確に撮影している画面を把握することは出来ません。
離れたGoProを操作
GoProを子供やペットに持たせた場合でも、手元で撮影ON/OFFなどの操作が可能です。
昆虫や野鳥などの生態観察の際にも、GoProをセットして自分は離れた場所で操作するということにも使えます。
撮影中の動画にハイライトタグをつけることも可能なので、鳥などの対象物が近寄った時にタグ付けしておけば編集時に役立つでしょう。
詳細設定はスマホから
特にSessionの場合、GoProの詳細設定が本体のみでは出来ません。
装着後に画質やフレームレート、撮像間隔などを変えるのにもスマホ操作ができると便利です。
映像をシェア
撮影した映像をシェアするにはスマホにデータを移しておくと何かと便利です。
アプリを使えばデータの移動も簡単です。
GoProとQuickStoriesを繋げよう
QuickStoriesをスマホにインストールすればあとはペアリングするだけです。
ペアリングの方法はGoPro HELPページに載っていますのでそちらを参照ください。
カメラとGoProアプリをペアリングする方法(サポート終了)
2回目以降の繋ぎ方
QuickStoriesに関する多い困り事として「初めてペアリングした時は良かったけど、しばらくしてもう一度使おうと思ったらCaptureとGoProが繋がらない」という内容が見受けられます。
GoProとQuickStoriesの接続はwi-fi接続ですが、wi-fiはマルチ接続ではないので自宅などでスマホが無線LANと接続されている状態ではGoProと接続できません。
その場合、スマホの設定でwi-fi接続対象を無線LANからGoProのwi-fiへ変更する必要があります。
まずGoPro本体の「メニューボタン」を数回押して、wi-fiコントロール設定画面を表示します。
(ステータス画面の表示を「SELECT CONTROL APP & RC」に切り替えます。)
wi-fiコントロール設定画面を表示している状態で「シャッターボタン」を押すと画面の表示にチェックマークが付き、カメラステータスライトが青色に点滅し始めます。
※wi-fiを切る時は同様の手順でwi-fiコントロール設定画面で「シャッターボタン」を押します。
GoProの設定が出来たらスマホ側の設定でwi-fiの選択をGoProのwi-fiに変更すれば準備完了です。
QuickStoriesの使い方
QuickStoriesを起動するとホーム画面が開きます。
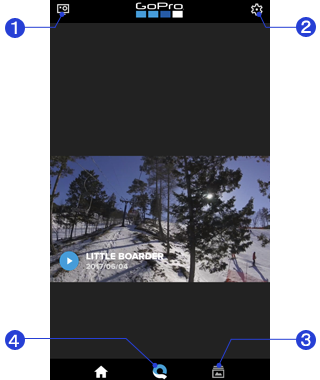
- カメラコントロール:GoProの操作
- 設定:QuickStoriesの設定
- メディア:スマホ内メディアの表示
- Quik:GoPro Quikを起動
GoProとスマホのwi-fi設定が完了している状態で「カメラコントロールボタン」をクリックするとGoProとスマホの接続が完了し、次の画面に切り替わります。
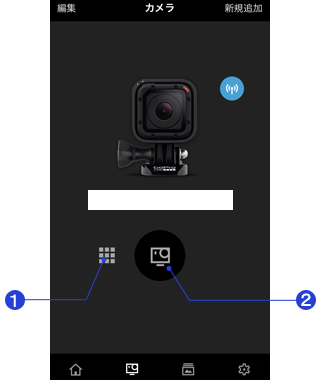
- GoProメディア:GoPro内メディの表示
- ライブビュー:GoPro撮像画面の表示
GoPro内に保存された動画や写真を確認したりそれらをスマホにダウンロードする場合は「GoProメディアボタン」をクリックし、メディアの管理を行います。
GoProが現在見ている映像を確認する場合は「ライブビューボタン」を押します。
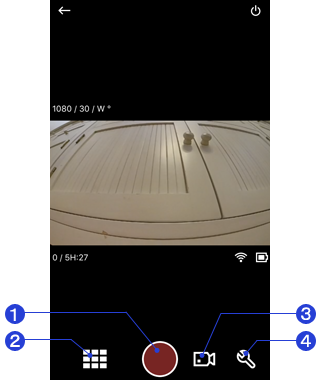
- 録画:録画の開始/停止を制御
- GoProメディア:GoPro内メディの表示
- GoProモード切替:GoPro内メディアの表示
- GoPro設定:GoProの設定
ライブビュー画面ではGoProが見ている映像をリアルタイムに確認することが出来ます。
「GoProモード切替ボタン」をクリックすると撮影モードを選択することが出来ます。
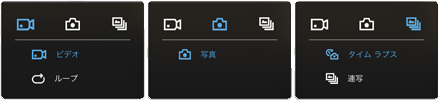
撮影方法の詳細設定は「GoPro設定ボタン」から行います。
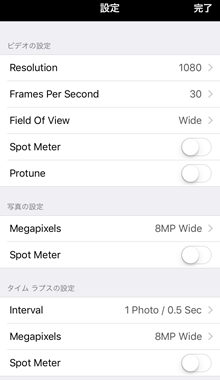
細かい内容は省きますが、それぞれの撮影モード毎に基本的な設定を行うことが出来ます。
離れたところから自由にGoProを操作できるQuickStoriesはGoProを扱う上で必須のアイテムです。
インストールはこちらからどうぞ。
(画像出典:GoPro)



