時間の流れを凝縮したような映像が得られるタイムラプス撮影。
空の移り変わりやコマ送り動画の作成などでよく利用されています。
GoProにもタイムラプス撮影機能が備わっているため利用している方は多いと思いますが、タイムラプス写真やナイトラプス写真を撮影した後、いざ映像を確認しようと思った時に動画になっていないと困ったことはないでしょうか?
この記事ではタイムラプス写真を動画に変換する方法を紹介します。
タイムラプスの種類
タイムラプスは連続撮影した写真の集まりの事を言います。
その意味の範囲は広く、一定間隔で撮影した風景写真の集まりからクレイアート動画の様に撮影インターバルが変化するような写真の集まりなど、インターバル時間や場所が固定でないものも含まれています。
今回はGoProで一般的に利用される、一定間隔で撮影されるタイムラプスを対象として紹介します。
GoProのタイムラプスモードには「タイムラプスビデオ」、「タイムラプス写真」、「ナイトラプス写真」の3種類が用意されています。
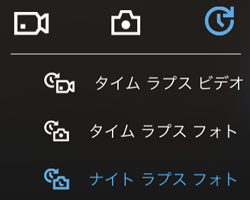
タイムラプスビデオはタイムラプスで撮影した写真をビデオ形式で出力してくれるモードです。
雲の動きの映像など一般的なタイムラプス動画を簡単に撮る場合はこのモードで撮影します。
タイムラプス写真はタイムラプス撮影した写真をそのまま写真形式で出力します。
GoProではRAWとJPEGに対応しています。
このモードはより高度に編集を行う場合や、タイムラプス機能を利用して偶然の一瞬を得る場合などに利用します。
ナイトラプス写真は星空などの夜景に特化したタイムラプスモードです。
露光時間やISO感度などがタイムラプスモードに比べて夜型に設定されています。
出力形式はRAW又はJPEGのため、ビデオ形式での出力は行えません。
タイムラプス写真を動画にする
タイムラプス写真又はナイトラプス写真で撮影したタイムラプスは、GoPro内ではひとつの集合データとして扱われますが、GoPro本体やアップロードしたスマホなどでも動画として確認することは出来ません。
このタイムラプスを映像として見るためには、タイムラプス写真を動画に変換する必要があります。
そこで活躍するのがGoPro Studioです。
GoPro StudioはGoProが提供する動画編集アプリケーションです。
無料ながら高度な編集が行える優れものです。

GoPro Studioでタイムラプスを動画に変換する
GoPro Studioを起動し、対象のタイムラプス写真を読み込みます。
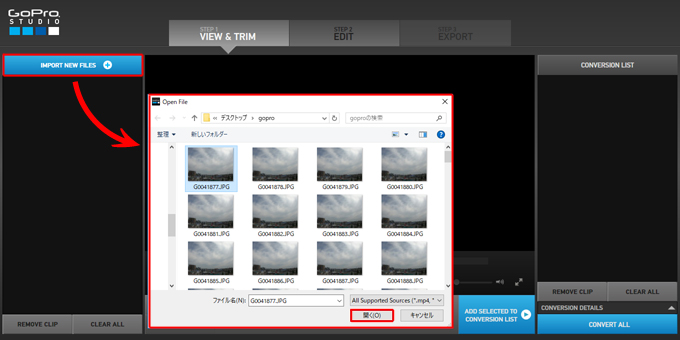
タイムラプスの取り込みでは、タイムラプスを構成する写真のいずれかひとつを取り込めば全ての写真がひとまとめのデータとして取り込まれます。
取り込みたくない写真がある場合は、対象の写真を別のフォルダに移すか名前を変更することでタイムラプスの構成から外すことが出来ます。
次に作成するタイムラプス動画の設定を行います。
「ADVANCED SETTINGS」ボタンをクリックし、設定ダイアログの各設定項目を指定し、コンバートします。
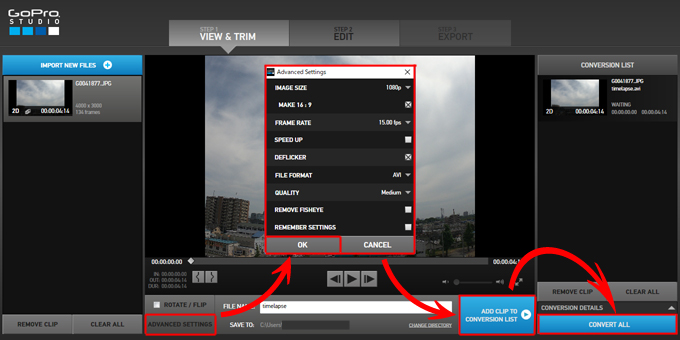
設定項目の役割は次の通りです。
| IMAGE SIZE | 動画のスクリーンサイズを指定します。 小さくすることでファイルサイズを抑えることが出来ます。 (元動画のスクリーンサイズより大きくしても意味はありません。) |
| FRAME RATE | fpsは1秒間のフレーム数です。 数字が大きい程、速く 滑らかな動きの動画になります。 |
| SPEED UP | 再生速度をあげる設定ですが、基本的には使用しません。 |
| DEFLICKER | フリッカーの除去を行います。 非連続のタイムラプス写真を出来るだけ滑らかに繋ぐための処理です。 |
| FILE FORMAT | 動画の保存形式を選択します。 |
| QUALITY | 動画品質を指定します。 |
| REMOVE FISHEYE | 魚眼効果を減少させます。 GoProは広角レンズが採用されているため、近距離を撮影すると魚眼レンズで撮ったような歪みが発生します。 |
| REMEMBER SETTINGS | 今回のセッティング状態を記憶し、以降も引き継がれます。 |
この中で特に注意しなければならない設定項目が「FRAME RATE」です。
変換後のクリップの速度はこの後のEDIT STEPで行うことも出来ますが、フレーム数の少ないタイムラプスで滑らかな動画を得るためにはこのFRAME RATEの設定のみで適した速度に合わせる必要があります。
そのため次のEDIT STEPで再生速度の確認を行い、必要であれば再度STEP1に戻って再設定することをおすすめします。
クリップのコンバートが完了したらSTEP2へ進みます。
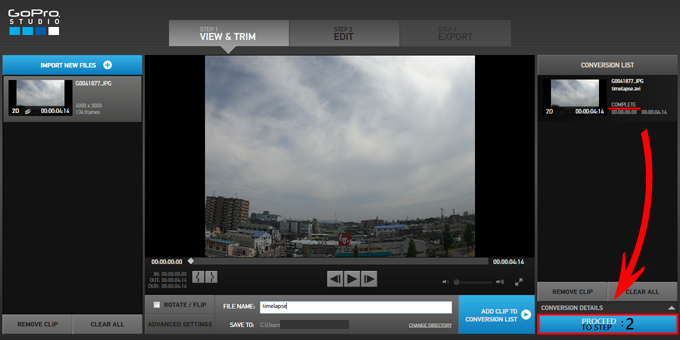
STEP2では動画の編集を行います。
GoPro Studioではクリップの結合やテロップの挿入など様々な編集作業が行えます。
詳しくはこちらの記事へどうぞ。
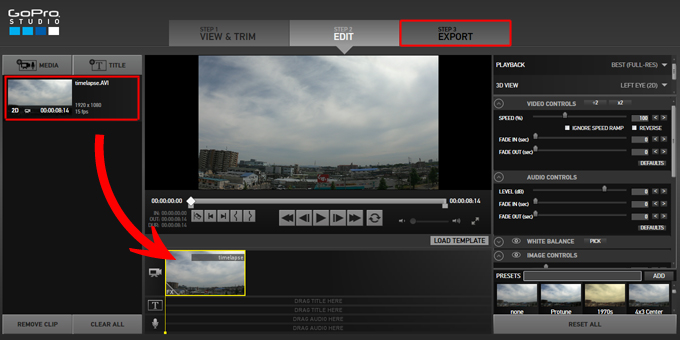
動画の編集が完了したらSTEP3「EXPORT」タブをクリックし、保存形式を選択します。
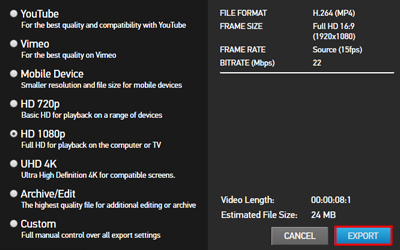
コンバートが完了すればタイムラプス動画の完成です。
タイムラプスを間違えて写真で撮影してしまったり、夜景や星空のタイムラプス動画を撮りたい場合にGoPro Studioはとても便利なアプリケーションです。
是非使いこなしてダイナミックな映像を産み出してください。



