GoPro Studioには動画を倍速(加速、早送り)編集したり、反対にスロー(減速)編集する機能があります。
この機能は映像をドラマチックに表現したり、躍動感を与えハイライトシーンを表現する場合などに役立ちます。
今回はGoPro Studioで動画の速度を変更する方法を紹介しましょう。
動画の速度を変更する方法
GoPro Studioで動画の速度を変える方法は2つあります。
ひとつは元動画をAVIに変換する時に速度を変更する方法で、もうひとつはEDITメニューでSPEED値を変更する方法です。
ひとつ目の方法は速度変更後の動画にも音声を残せることが特徴で、ふたつ目の方法は逆に音声を残すことが出来ない反面、編集がし易いという特徴があります。
順に編集方法を紹介していきましょう。
音声を残したまま再生速度を変更する方法
音声を残したまま再生速度を変更した動画を作るには、元動画をコンバートする際にフレームレートを変更することで行います。
この数値が大きい程1秒間に表示される画像の数が多く滑らかな映像となります。
例えば120fpsで撮影された動画あるとし、これを60fpsでコンバートしたとしましょう。
元は1秒間に120枚のフレームを持っていた動画が、コンバート後は60fps、つまり1秒間に60枚しかフレームを表示しなくなるため、元動画のフレームを全て表示しようとするとコンバート後は元動画の2倍の時間が掛かることになります。
言い換えればコンバート後は元動画に対して1/2の時間軸で流れるということになり、それはつまりスローモーション動画ということになります。
編集手順を説明します。
編集はGoPro Studioの「STEP1 VIEW & TRIM」にて行います。
今回サンプルで準備した動画は、解像度:WVGA(848×480)、フレームレート:120fpsで撮影したものです。
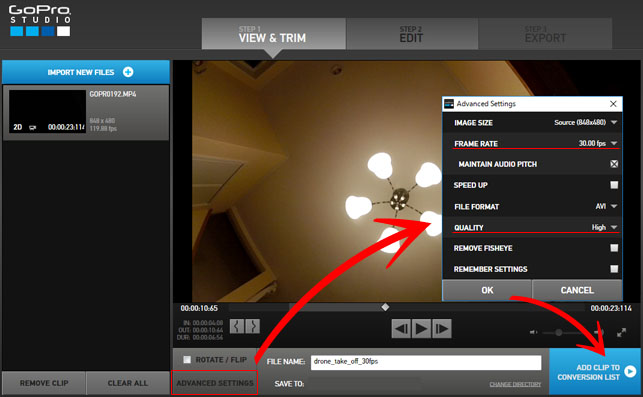
クリップ領域を設定し、ADVANCED SETTINGSで再生速度にあたるフレームレートの設定を行います。
- FRAME RATE:30.00 fps
- QUALITY:High
ここで設定するフレームレートは、元の動画のフレームレートに対して2の乗数分の1(1/2、1/4、1/8、・・・)になるようにします。
今回120fpsの動画を元に変更するので、再生速度を1/2にするなら60fps、1/4にするなら30fpsです。
フレームレートを下げ過ぎるとカクカクした動画になってしまうため注意が必要です。
設定が完了したらコンバージョンリストに登録し、AVI変換します。
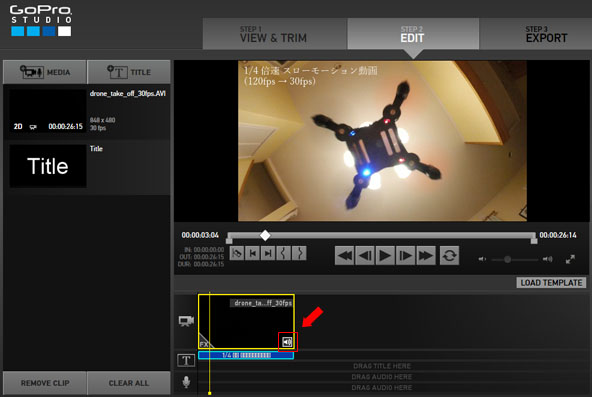
STEP2 EDITで変換した動画を取り込みます。
取り込んだ動画にはサウンドマークがしっかり付いています。
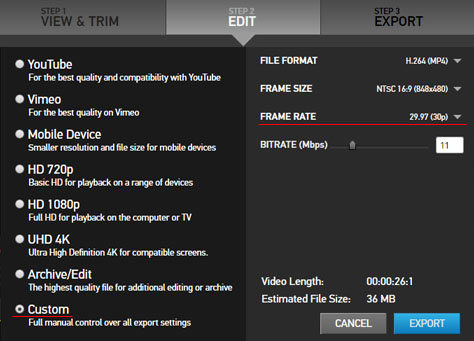
STEP3 EXPORTで動画の作成を行います。
今回は元の動画がWVGAだったのでCustumを選びます。
FRAME SIZEを元の動画に合わせ、FRAME RATEを変換後のフレームレートに合わせます。
- FRAME SIZE:848×480
- FRAME RATE:30fps
YouTubeにアップロードするのであれば一番上のYouTubeの形式を選び、FRAME RATEを30fpsに合わせましょう。
動画を出力すれば完成です。
この方法は、映像の一部のシーンのみ速度変更する場合には先に映像の構成をしっかり作り上げておく必要があるため敷居が高い編集方法かと思われます。
動画そのものを速度変更する場合や音声を残しておきたい場合を除き、次に紹介する編集方法の方が自由度が高く使い勝手が良いでしょう。
自由度の高い再生速度変更方法
編集は「STEP2 EDIT」の段階で行います。
通常の動画編集と同様にSTEP1で対象の動画を準備しておきましょう。
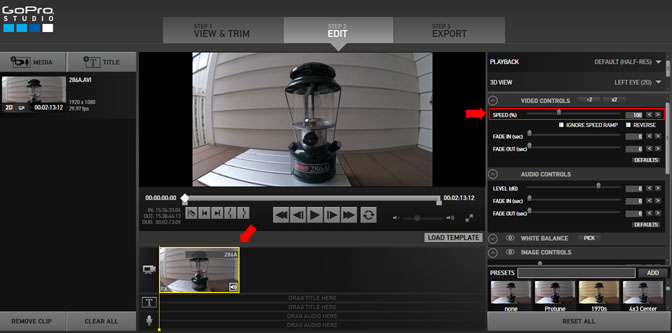
ストーリーボード内の対象の動画をハイライトすると、EDITメニュー内に「VIDEO CONTROLS」ツールが表示されます。
この中の「SPEED(%)」が動画の再生速度を表しているため、変更したい速度に合わせます。
設定後「STEP3 EXPORT」でコンバートすれば速度変更した動画の完成です。
部分的に速度変更する方法
ひとつの動画の一部分を速度変更するには一旦動画を切断する必要があります。
と言っても方法は簡単で、速度を変更したい部分にタイムラインを合わせてスプリットボタンをクリックするだけです。
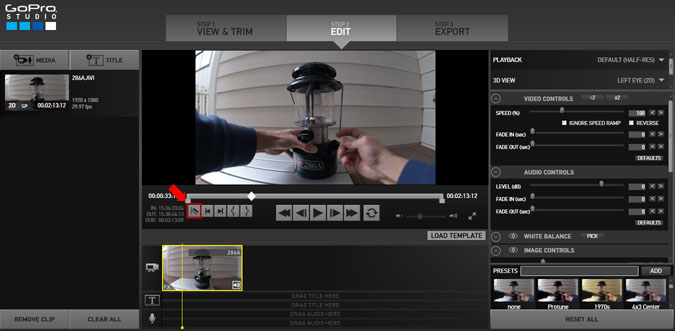
スプリット機能で速度変更したい部分のみを切り分け、速度変更設定をすれば部分的に速度を変えることが出来ます。
速度が変わる瞬間(スプリットした部分)を滑らかに繋ぐには、クリップ間の「+」マークをクリックすることでスムーズに繋ぐことが出来ます。
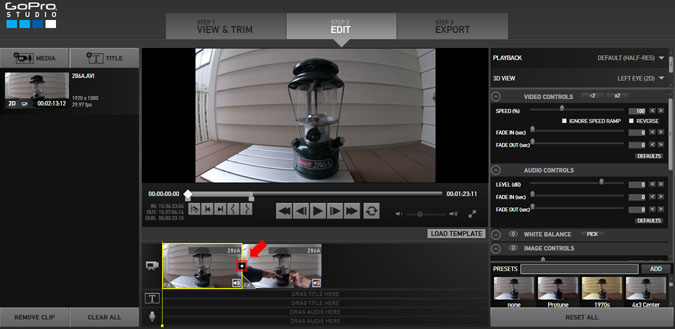
この方法は音声が残らない反面編集の自由度が高く、ストーリーボード上で自由に速度変更が出来る使い勝手のよい方法です。
いずれの編集方法においてもスローモーション動画を作る場合には元となる動画を撮影した時のフレームレートが重要になります。
少ないフレームレートの動画を更に広げた場合コンバート後の動画はカクカクしたような映像になってしまうため、スローモーション編集を考えているなら120fps以上で撮影するようにしましょう。
