GoPro社のスマホ向け動画編集アプリSpliceは、同社製動画編集アプリQuikより更に高度な編集が行える完全無料のアプリです。
より自分好みに細かな部分まで作り込んだ構成を求める方におすすめするアプリです。
この記事では、じっくり細部までこだわった編集が行えるGoPro Spliceの使い方を紹介しましょう。
GoPro Spliceでこだわりの動画を作ろう!
SpliceはGoProが提供する完全無料の動画編集アプリです。
Quikと異なり基本的に編集は自分自身で行う、いわばマニュアル型の編集アプリです。
編集に使用する素材(動画や写真、音楽など)の選択から範囲の指定、連結や文字入れなどほぼ全ての編集が行えるので、見せたいところを見せたいように自由に編集することが出来ます。

GoPro Spliceをダウンロード
GoPro Spliceは無料のアプリです。
まずはインストールして触れてみましょう。
GoPro Spliceはサービスを終了しました。
GoPro Spliceの使い方
Spliceのインストールが完了したら早速起動してみます。
起動時に写真へのアクセス許可が求められます。
ほとんどの方がカメラロール内のファイルに対して編集すると思いますので、特別な理由がない限り承認します。
起動と基本設定
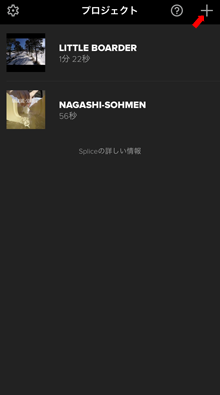
Spliceではひとつの編集作業をプロジェクトとういう括りで管理します。
新しいプロジェクトを始める場合は右上の「+」をクリックします。
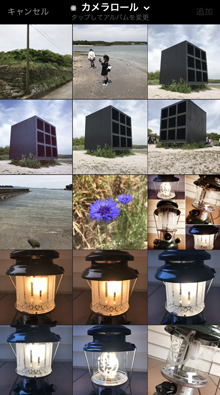
クリック後、カメラロールのファイルがサムネイルで表示されます。
このまま使用する素材(動画や画像)を選択しても良いですが、素材の数が多い場合や動画の内容を確認して選びたい場合は、Spliceの起動前にカメラロール側で素材を選択、整理しておくことをおすすめします。
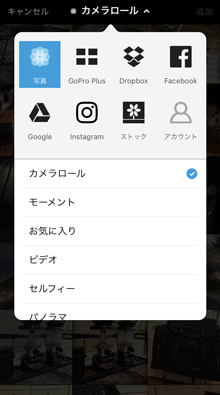
素材を”お気に入り”や別のディレクトリに整理した場合は、画面中上の「カメラロール」をクリックし対象のディレクトリを選択します。
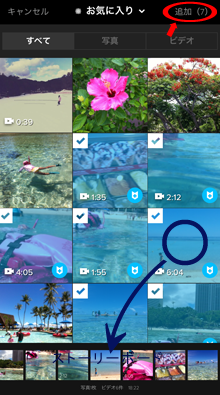
サムネイルからファイルを選択すると画面下のストーリーボードに並べられます。
ストーリーボードの順番がそのまま編集作業のデフォルトの順番になりますので、もし順番が気になる場合はストーリーボード内のパネルを長押しドラッグすることで順番を入れ替えることが出来ます。
選択が終わったら右上の「追加(〇)」をクリックします。
次にメインのサウンドを選択します。
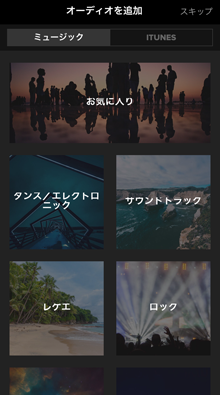
ジャンルを選択後、曲を選びます。
曲を選択すると基本事項の入力とデフォルトの設定を行います。
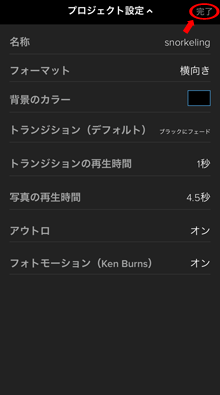
- トランジションは動画や画像間の繋ぎのアニメーションの事です。
- アウトロは動画の最後にGoPro Spliceのロゴアニメーションを挿入するかの選択です。
- フォトモーションは画像に対するモーション(動き)を与えるかの選択です。
いずれも後で変更出来るのであまり深く考えずに設定しても構いません。
設定が終わったら右上の「完了」をクリックします。
ビデオの編集
ここから本格的な編集に入ります。
編集はビデオとオーディオとを別けて行います。
音と映像をシンクロさせる場合など、音の優先度が高い場合を除けば基本的にビデオ側の編集を終えてからオーディオ側の編集を行う方が編集しやすいと思います。
今回もビデオ側から編集をはじめます。
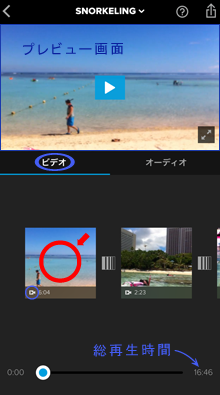
ビデオの編集はビデオタブに表示される編集対象の動画をクリックします。
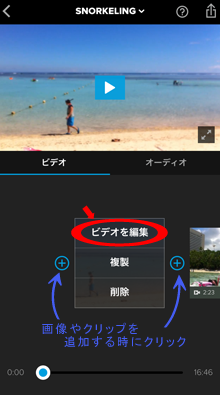
動画をクリックすると3つのメニューと両側に「+」が表示されます。
内容はメニュー名の通りですので、動画の編集に入るためには「ビデオを編集」をクリックします。
ビデオの編集画面ではメニューが画面下に表示されますので、編集したい内容を選択し編集します。
トリミング/カット
まずは動画の使用範囲の設定です。
トリミングは残したい範囲を指定し、カットは削除したい範囲を指定します。
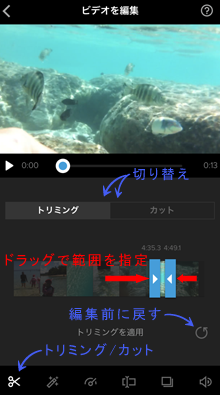
範囲はストーリービュー内の枠をドラッグして指定します。
編集を適用する場合は画面下の編集メニューのいずれかをクリックするか、画面左上の「<」をクリックします。
エフェクト
動画にエフェクト(フィルター)処理を施すことが出来ます。
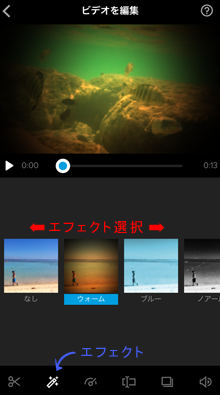
適用させたいエフェクトを選択することで反映出来ます。
再生速度倍率
動画の再生速度を変更することが出来ます。
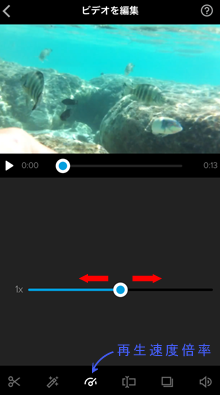
倍率バーのドラッグで再生速度を変更できます。
滑らかなスロー再生にする場合は動画自体を高フレームレートで撮影しておく必要があります。
テキスト追加
動画内にテキストを表示することが出来ます。
テキストの表示区間の設定は出来ないため、テキストを追加した場合は1動画/画像に対して追加したテキストを常に表示し続けることになります。
動画の途中でテキストを表示/消去したいような場合はクリップを分割するか、GoPro Studioで編集する方法があります。
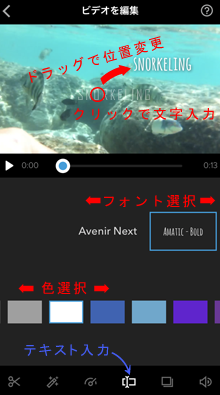
ビュー上のテキストをクリックすることで文字入力画面が表示されます。
ビュー上のテキストをドラッグすることで位置を変えることも出来ます。
モーション
動画のスクリーンサイズの変更やスクリーンにモーション(動き)を加えることが出来ます。

モーション設定がOFFの場合はスクリーンサイズや位置の設定のみ行えます。
サイズ変更はスクリーンのピンチ、移動はドラッグで行います。
モーション設定をONにすると編集画面が2つになり、開始画面と終了画面の設定が行えるようになります。
開始画面と終了画面のスクリーンサイズや位置が異なる場合は、動画再生中に開始から終了までスクリーンが線形変化します。
音声のボリューム
動画内の音声のボリュームやフェードイン/アウトのON/OFF設定が行えます。
ここでの編集対象は動画内に元々入っている音声で、先に選択したサウンドの編集ではありません。
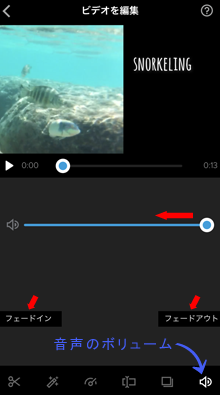
ボリュームバーをドラッグして音声量を設定します。
動画内の声などを取り除きたい場合は音声ボリュームをゼロまでドラッグします。
画像の編集
画像に対する編集は動画に対する編集とほぼ同様です。
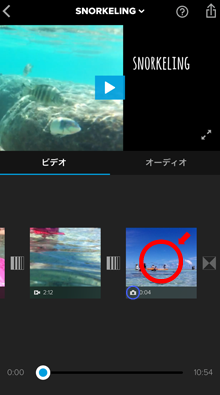
対象の画像をクリックし「写真を編集」を選択します。
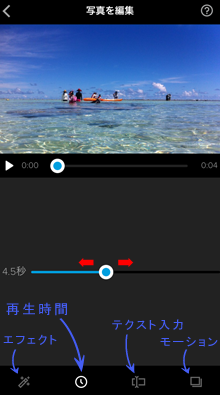
画像と動画の編集メニューの内容で異なるところは再生時間の編集メニューです。
動画と違い画像には時間の流れがないため、動画に差し込む場合にはどれだけの時間表示するかをここで設定します。
トランジションの編集
トランジションは動画や画像間の繋ぎのアニメーションのことです。
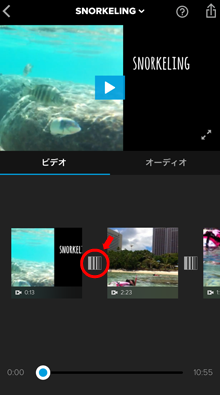
変更したいトランジションマークをクリックし、トランジションの編集画面に入ります。
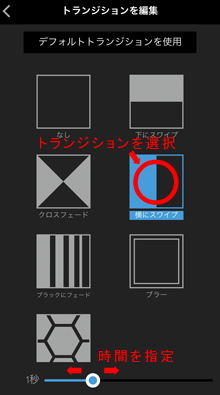
トランジションの編集画面ではトランジションの選択とアニメーション時間の指定を行います。
アウトロの編集
動画の最後にGoPro Spliceのロゴを挿入することが出来ます。
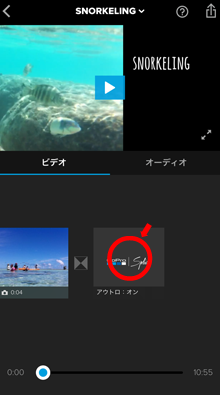
編集するにはアウトロをクリックします。
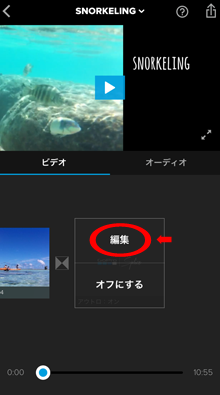
アウトロを入れない場合は「オフにする」を選択します。
今回は「編集」をクリックしましょう。
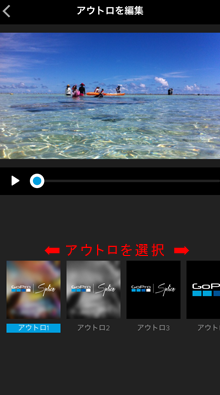
アウトロのパターンの中から動画に合うものを選択します。
以上がビデオの編集内容の紹介です。
続いてオーディオの編集内容を紹介します。
オーディオの編集
オーディオの編集では動画に差し込むサウンドや音声などをタイムラインに合わせて追加、編集していきます。
バックミュージックや効果音、解説音声などを加えることが出来ます。
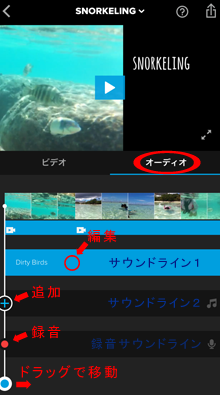
オーディオタブで追加、編集できるのは、サウンド2系統と録音サウンド1系統の計3系統です。
サウンドの追加は「+」ボタンをクリックすることでサウンドの選択画面が開くので、その中から選択して追加します。
録音サウンドは「●」ボタンをクリック後、3秒カウントダウンが始まり録音が開始し、もう一度クリックすると録音が停止します。
サウンド、録音サウンドの追加位置は挿入ラインをドラッグして指定します。
追加したサウンドは元ファイルの再生時間やボリュームがデフォルト値になるので、編集するには対象のサウンドをクリックします。
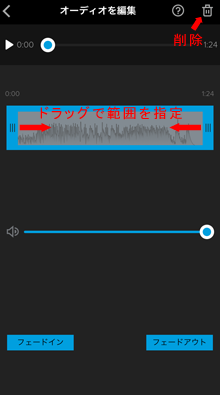
各サウンドの編集はオーディオ編集画面で行います。
再生範囲やボリューム、フェードイン/アウトの指定を行います。

全体的なオーディオの再生位置の調整は、オーディオタブ上で対象のサウンドバーを長押しドラッグすることで行えます。
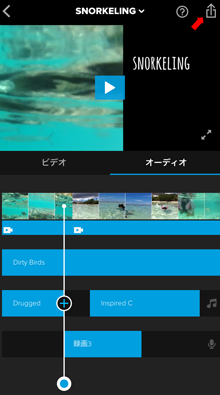
全てのオーディオとビデオの編集が終わったら画面右上のアイコンをクリックします。
動画の作成・保存
SpliceではSNSでのシェアが直接行えますが、今回はカメラロールへの保存方法を紹介します。
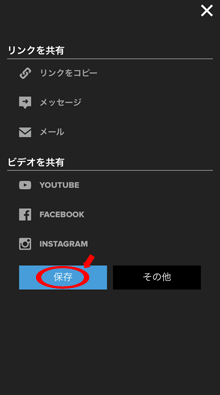
画面上の「保存」をクリックし、動画のサイズを選択すると動画の変換がはじまります。
動画の変換が完了するとカメラロール内にファイルが出来上がり、完了です。
動画変換後もプロジェクトは残りため再編集はいつでも可能です。
無料にも拘らず多くの編集モードを備えるGoPro Splice。
自分好みの編集作業が思い通りに行える優れたアプリですが、それだけ編集技術が顕著に現れるのも自由度が高いアプリの特徴です。
是非使いこなしてください。
インストールはこちらからどうぞ。
GoPro Spliceはサービスを終了しました。



