スマホの中に蓄えられた旅の思い出はどうしていますか?
仲間と共有するにも編集作業って以外と大変ですよね。
GoProは公式で動画編集アプリを提供していますが、中でもQuikは写真も動画もまとめてサクッとスタイリッシュに仕上げてくれる便利なアプリです。
この記事では、簡単操作でスタイリッシュな動画が作れるGoPro Quikの使い方を紹介しましょう。
GoPro Quikでスマホのデータをサクッと編集
GoPro Quikは、GoProが提供する動画編集用アプリのひとつです。
GoProの動画編集ソフトにはPCベースで有名なGoPro Studioと、デバイス用アプリのGoPro Splice、そして今回紹介するGoPro Quikがあります。
その中でも特にQuikは短時間でサクッと動画の編集が出来るのが特徴です。
Quikの操作スタイルは、「ユーザーはアイテムを選択するだけ」というシンプル操作を基本としています。
そのためあらかじめ用意されたテンプレートやサウンド、使用する写真や動画を選ぶだけという少ない作業で動画作成の約80%を終えることが出来ます。
逆に言うと選択すること以外に出来ることがほとんどなく、細かく動画を作り込むということはQuikでは出ません。


それでもQuikには優れたテンプレートが元々備えられているため、自由度が少なくても出来上がった動画はとてもスタイリッシュなものになります。
編集作業が苦手な方や時間がない時にサクッと作成したい場合にはとても便利なアプリです。
GoPro Quikをダウンロード
GoPro Quikは無料のアプリです。
まずはインストールして触れてみましょう。
GoPro Quikは2021年春に新しくなりました。
新しいQuikの紹介、アプリのインストールは下の記事でご確認ください。

GoPro Quikの使い方
Quikをインストールしたら早速起動してみます。
起動時に写真へのアクセスが求められますが許可しないと何もできませんので承認しましょう。
その他、毎週の思い出動画の自動生成などの設定が聞かれますが、後からでも変更できるので深く考える必要はありません。
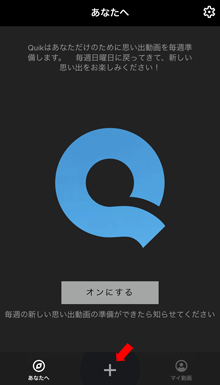
起動後、新たに動画を作成する場合は画面下中央の「+」をクリックします。
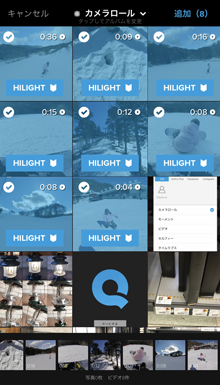
カメラロールのデータが読み込まれサムネイル表示されますので、作成する動画に含めたいクリップや写真を選択します。
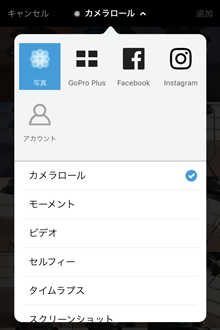
読み込み先を変更したい場合は、画面上中央の「カメラロール」をクリックすると読み込み先の変更ダイアログが表示されます。
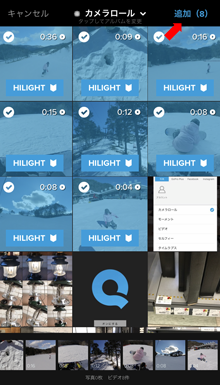
クリップや写真の選択が完了したら画面右上の「追加(〇)」をクリックします。
この時点で仮の動画が一旦作成されます。
気に入ればそのままタイトルなどの編集をすれば完成ですが、ひと通りよく使う編集項目をみておきましょう。
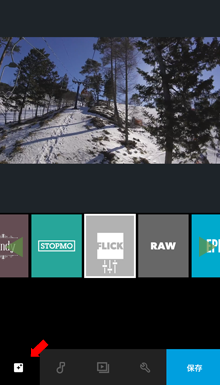
まずはこのアイコン。
クリックするとテンプレートを選択をするページに移ります。
上の写真では「FLICK」が選択されていますが、スクロールしながら作成したい動画のテーマに合うテンプレートを選択します。
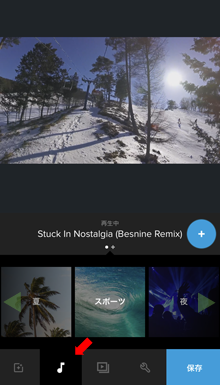
次にサウンドの選択です。
スクロールして気に入ったサウンドを選択します。
より多くの音源から選びたい場合は「+」をクリックし、その先のページで音源をダウンロードします。
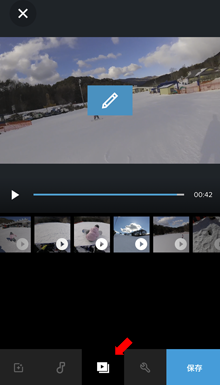
このページではクリップや画像のタイムランを編集します。
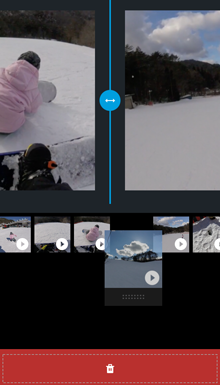
クリップを長押ししドラッグすると順番を入れ替えることが出来ます。
クリップの編集を行う場合は対象のクリップをダブルクリックします。
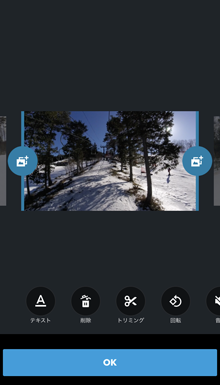
編集操作は感覚で行えるため説明は省きますが、新たにクリップを追加する場合もこのページで行います。
編集対象のクリップを切り替える場合は、このページのタイムランイメージをスクロールすることで切り替えることも出来ます。
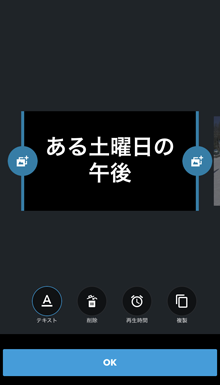
タイトルクリップ、イメージクリップ、動画クリップで編集項目が多少異なります。
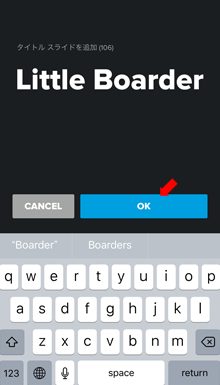
タイトルや一度挿入したテキストはテキスト自体をクリックすることで再編集が行えます。
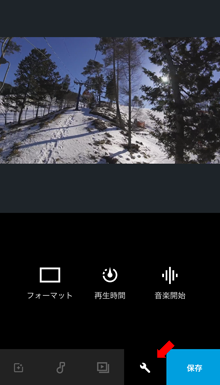
基本設定の編集はこのページで行います。
フォーマットは画面サイズの設定、再生時間は動画の時間が設定できます。
これらの設定を変更すると再度自動で動画生成が行われます。
音楽開始は音楽の開始位置の設定が行えます。
動画の途中から音楽を流すことは出来ませんが、音楽を途中から開始させることが出来ます。
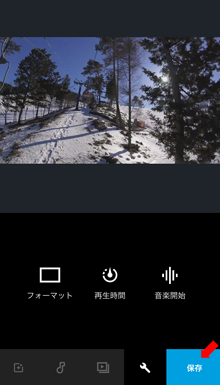
全ての編集が完了したら「保存」をクリックします。
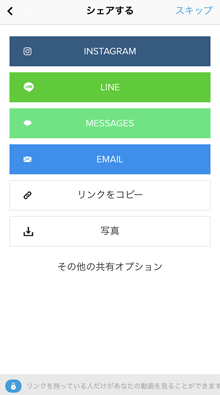
「保存」をクリックするとシェア先の選択画面が表示されます。
スキップするとGoPro Quik内のみに動画が保存されることになるため、カメラロールにも保存したい場合は「写真」を選択しましょう。
もちろんINSTAGRAMなどに直接投稿することも出来ます。
簡単な説明でしたが全てQuikにお任せするならこの説明の半分くらいで動画が作成できてしまいます。
いろいろと編集モードは容易されているように思えますが、最終的にはQuikのアルゴリズムが自動で動画を作成するため、細かくみると「もうちょっとこうなればいいのにな」と思うところはあります。
ただそこを割り切ってしまえば短時間でスタイリッシュな動画が作れるQuikは、動画をシェアするためのツールとしてはかなり優秀です。
インストールはこちらからどうぞ。
GoPro Quikは2021年春に新しくなりました。
新しいQuikの紹介、アプリのインストールは、下の記事でご確認ください。

(画像出典:GoPro)























