GoProを持って出かけた後の動画の編集って意外と大変ですよね。
仲間内で共有するにも動画投稿サイトに投稿するにも、凝り出したらキリがありません。
手軽にスタイリッシュな動画を作るなら無料のGoPro Studioを試してみてはいかがでしょう?
この記事ではGoPro Studioの基本的な使い方をしっかり解説します。
GoPro Studioとは
GoPro Studioは、GoProが提供する無料の動画編集ソフトウェアです。
GoProで撮影した動画や静止画を簡単にプロフェッショナルな映像に変えてくれます。
一般的な編集ソフト同様、クリップ毎の編集から連結、音楽やテロップの挿入と、すべての制作を自分で手掛けることも出来るし、テンプレートを用いることで簡単にプロの映像モデルに仕立てることも出来ます。
またYouTube動画形式への直接コンバートにも対応しているため、YouTubeへのアップも簡単です。
GoPro Studioのダウンロード
GoPro Studioはサービスを終了しました。
リンク先のサイトにも記載がありますが、インストールの前に動作環境や必要スペックの確認をしておきましょう。
GoPro Studioの使い方
GoPro Studio起動後、3つのステップで動画を編集します。
- STEP1.元動画からクリップを作成します。
- STEP2.クリップや静止画の連結、音入れ、テロップの挿入などの動画の編集を行います。
- STEP3.動画ファイルを出力します。
では順を追って動画の編集をしていきますのでGoPro Studioを起動しましょう。
STEP1.クリップの作成
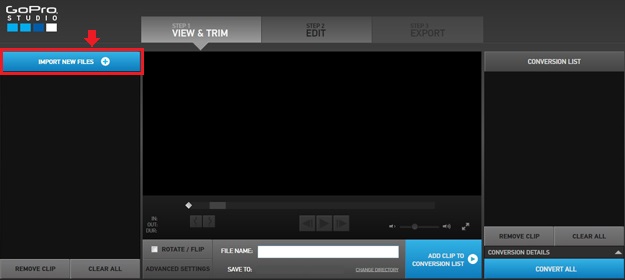
「IMPORT NEW FILES」ボタンをクリックし、使用する動画ファイルを選択します。
対象の動画の名前に日本語が使用されている場合は、あらかじめ英数字のみの名前に変更してからはじめましょう。
日本語が使用されているとエラーが発生する恐れがあります。
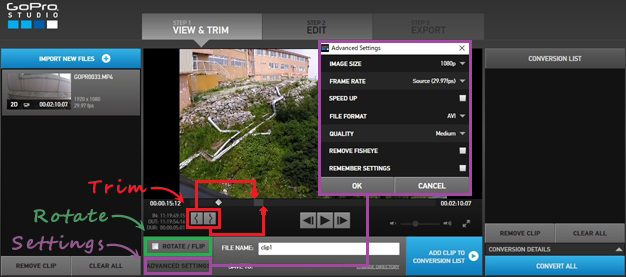
選択した動画ファイルからクリップを作成します。
編集できる項目は次の通りです。
| Trim | 動画の中から指定した範囲を切り取ることが出来ます。 切り取られる範囲は再生バーの色が変わった範囲です。 |
| Rotate | 動画を180°回転します。 撮影時に天地逆でカメラを取り付けた場合などに使用します。 |
| Settings-IMAGE SIZE | 動画のスクリーンサイズを指定します。 小さくすることでファイルサイズを抑えることが出来ます。 (元動画のスクリーンサイズより大きくしても意味はありません。) |
| Settings-FRAME RATE | 1秒間のフレーム数です。 数字が多い程滑らかな動きになりますが、その分ファイルサイズは大きくなります。 (元動画のフレームレートよりfpsをあげても意味はありません。) |
| Setting-SPEED UP | 再生速度をあげることで早送り動画が作成できます。 |
| Setting-FILE FORMAT | クリップの保存形式を選択します。 |
| Setting-QUALITY | 動画品質を指定します。 |
| Setting-REMOVE FISHEYE | 魚眼効果を減少させます。 GoProは広角レンズが採用されているため、近距離を撮影すると魚眼レンズで撮ったような歪みが発生します。 |
| Setting-REMEMBER SETTINGS | 今回のセッティング状態を記憶し、以降も引き継がせます。 |
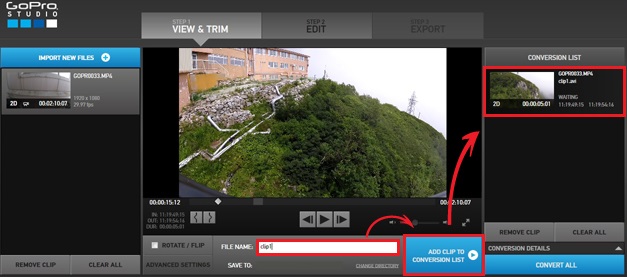
クリップの編集が完了したら編集データを一時保存します。
FILE NAMEに任意の名前(英数字のみ)を入力後、「ADD CLIP TO CONVERSION LIST」ボタンをクリックします。
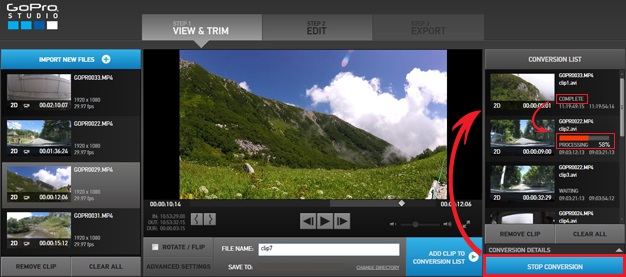
編集(結合)用のクリップを全て準備したら「CONVERT ALL」ボタンをクリックし、すべてのファイルが変換されるのを待ちます。
変換は上から順に行われ、完了したファイルはCOMPLETEステータスになります。
すべてのファイルの変換が完了するとCONVERT ALLからPROCEEDに変わります。
作業忘れがあった場合は、変換が完了してから再度同じステップで追加しましょう。
動画の作成が完了した後も残り続けますので、必要なければHDの容量を圧迫するので忘れずに削除しましょう。
STEP2.動画の編集
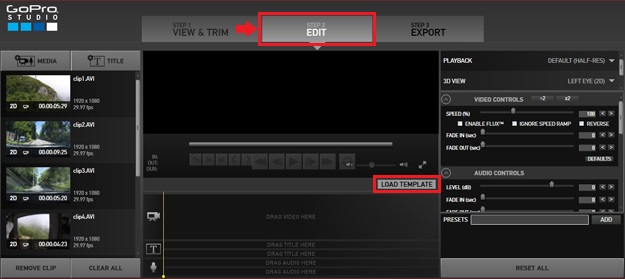
「EDIT」タブを開きます。
初めて開いた時にテンプレートの選択ダイアログ(CHOOSE AN EDIT TEMPLATE)が開くことがあります。
一度閉じた後は「LOAD TEMPLATE」ボタンをクリックすると再度開くことが出来ます。
テンプレートの使い方は後程説明しますので、ここでは閉じておきます。
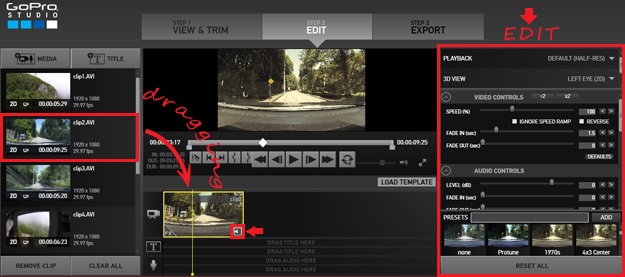
STEP1で作成したクリップが左フレームに入っていますので、ストーリーボード内の「DRAG VIDEO HERE」へドラッグします。
挿入したクリップの音声が不要な場合は、クリップ右下のスピーカーマークをクリックして音声をカットします。
その他の編集は右フレーム(EDIT)から行います。
基本的にこの繰り返しでクリップを繋げていきます。
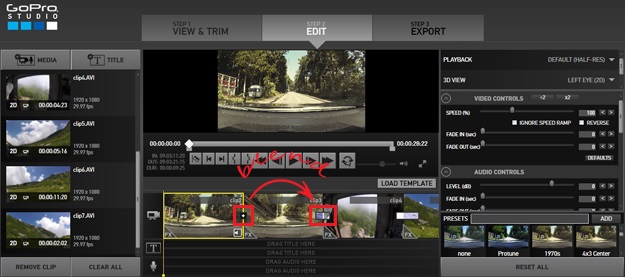
クリップ間を滑らかに繋ぐ(blend)には、クリップ間の「+」をクリックします。
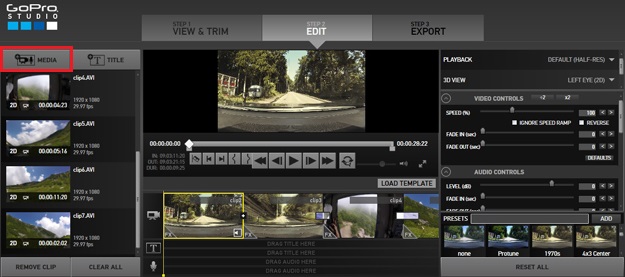
「MEDIA」ボタンからは動画や音声ファイルを追加登録できます。
追加したファイルは左フレーム内にリストアップされるのみで、この操作だけでは編集動画内へは組み込まれません。
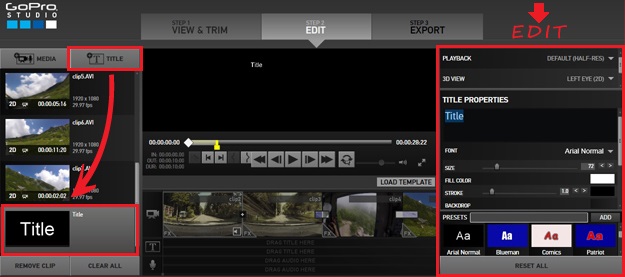
「TITLE」ボタンでタイトル画面やテロップなどを追加作成することが出来ます。
「TITLE」ボタンをクリックするとデフォルトのTITLEクリップが左フレームに追加されます。
追加されたTITLEクリップは右フレームで編集が行えます。
編集状態は中央画面上に映し出され確認が出来ます。
文字位置はこの中画面上でドラッグして修正出来ます。
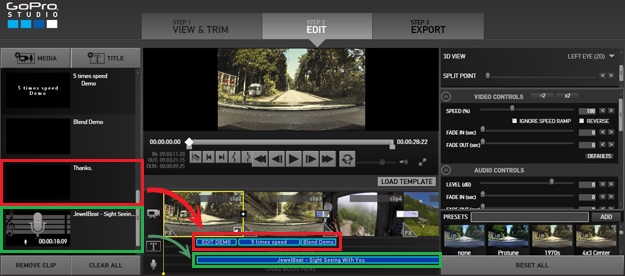
TITLEクリップ、音声ファイルも同様にストーリーボードに挿入し、範囲などの調整を行います。
中央画面で最終確認をし、必要であればトリム範囲を指定すればSTEP2は完了です。
STEP3.ファイルの出力
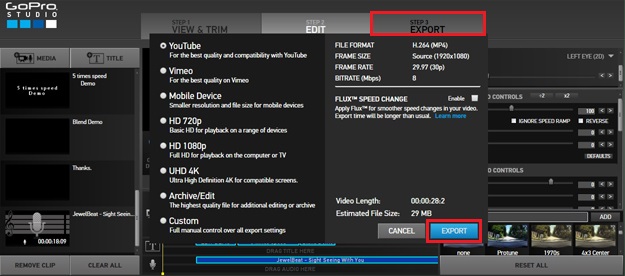
「EXPORT」タブをクリックし、保存形態を選択した後「EXPORT」ボタンをクリックします。
ファイル保存ダイアログが開いたらファイル名を入力し保存します。
コンバートが完了すれば動画の完成です。
テンプレートを用いた編集方法
これまでの編集方法は全て自分で構成を考え作り込む方法で、時間とセンスが必要です。
そのため動画編集に慣れるまではなかなか短時間で秀でた映像を作るのは困難です。
そこを補ってくれるのがテンプレートを用いた編集方法です。
テンプレートを用いた編集の方法は次の2ステップです。
STEP1.テンプレートの選択
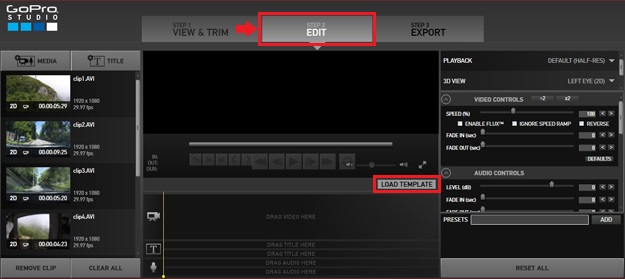
「EDIT」タブを初めて開いた時、又は「LOAD TEMPLATE」ボタンをクリックすると、テンプレートの選択ダイアログ(CHOOSE AN EDIT TEMPLATE)が開きます。
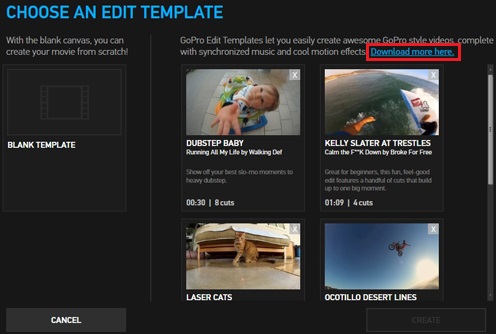
初期登録されているテンプレートは数が少ないため、より多くのテンプレートに出合うには「Download more here」からGoProのテンプレートサイトへ探しに行くと良いでしょう。
テンプレートサイトのテンプレートを使用する場合は、テンプレートファイルをダウンロード後PC上でテンプレートファイルをダブルクリックするとインストールされ、テンプレートの選択ダイアログ(CHOOSE AN EDIT TEMPLATE)上から選択できるようになります。
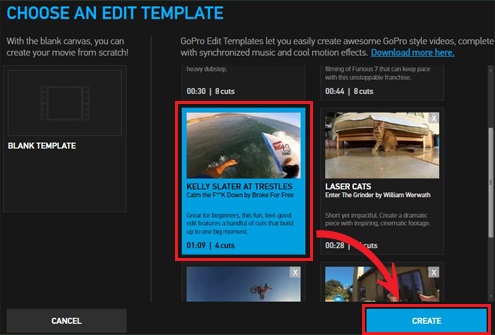
気に入ったテンプレートカードを選択し、右下の「CREATE」ボタンをクリックすればストーリーボード内にテンプレートデータが挿入されます。
STEP2.クリップの入れ替え
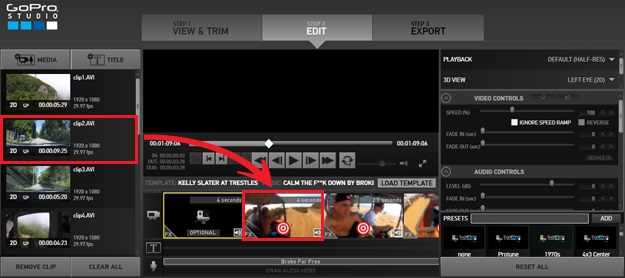
テンプレートが展開出来たらテンプレートのクリップと自分のクリップとを入れ替えます。
テンプレートでは各クリップの長さが決まっていますので、入れ替えたクリップも元のクリップ長さに合わせる必要があり、そのためにクリップの使用範囲を設定します。
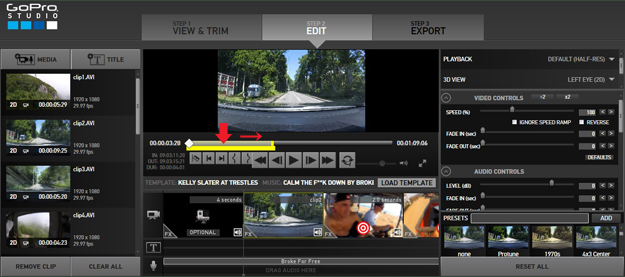
使用範囲は再生バーの色が変わった範囲で表され(クリックすると黄色で表示されます)、これをドラッグして範囲を設定します。
全てのクリップの調整が完了すれば、「STEP3.ファイルの出力」と同じ手順で編集動画を保存し、完了です。
以上が基本的な操作方法になりますが、紹介しきれていない細かい編集モードはまだいくつもあります。
それらはまた別の記事にて紹介しましょう。



