暗闇の中、不規則な光が舞う美しい風景。
じめっとした梅雨時期に一際華やかなイベントがホタルの乱舞です。
SNSやYouTubeでもたくさんのホタルの映像が投稿され、それらに癒されている方も多いのではないでしょうか。
そんなホタルの動画ですが、GoProやカメラなどの撮影機器と動画編集ソフトだけで簡単に作ることが可能です。
今回は、ホタルを撮影するためのGoProやカメラの設定方法と、無料の動画編集ソフトを使用した編集方法を紹介しましょう。
GoProでホタルを撮影するには
水辺にたくさんの淡い光が舞う美しい風景。
感動的なホタルの乱舞ですが、2週間程の短い成虫期間のみ放たれる儚いものでもあります。
高画質で高感度なGoProはホタルの淡い光も確実に捉える優秀な機材ですが、その情景を記憶通りに記録するのは実際には困難です。
人の目と脳はその場の明と暗の両方を確実に処理し、暗闇でも水や草の流れを正確に捉え、それでいてたくさんの淡く儚い光も認識します。
しかしGoProやカメラでは、暗い風景と淡い光を同時に捉えることは出来ません。
そこで一般的なホタルの撮影では、風景とホタルを別々に撮影し、それらを組み合わせてひとつの映像にする「合成」という手法が取られます。
今回はGoProにて撮影を行い、それらを合成し、記憶と同じ映像へと作り上げる方法を紹介します。
比較明合成とは
ホタルの乱舞映像では、一般的に比較明合成という合成技術を使用します。
比較明合成は、重ね合わせる動画間の明るい部分を選択して合成する技術です。
薄暗い風景に対してホタルの光の方が明るいため、比較明合成することで風景映像にホタルの光を加えることが出来るのです。
人の目ではホタルが飛んでいる時でも風景が捉えられますが、GoProやカメラでは光が足りずに風景を撮影することが出来ません。
その時目で捉えた風景と同じような風景映像を別で撮り、そこにGoProやカメラが捉えたホタルの光だけを重ね、実際に見た風景と同じ(ような)映像を作るのです。
比較明合成に必要なもの
比較明合成を行うには3つのものが必要になります。
- 夕暮れ時の風景映像
- ホタルが飛び交う映像
- 動画編集ソフトウェア
1つ目は風景となる映像です。
ホタルが飛び交う時間帯より前の、薄暗くなってきた頃の映像がおすすめです。
暗くなりすぎると映像にノイズがのり始めるため、撮影に好ましい時間帯は意外と短いので注意が必要です。
2つ目はホタルが飛び交う映像です。
この映像ではホタルのみが映っていれば良いので、出来るだけ低いISO感度で撮影します。
また、撮影場所は出来れば1つ目の風景を撮影した場所と同じ場所で撮影しましょう。
飛んでいるホタルだけであればあまり気になりませんが、草木の陰のホタルの光などは重ね合わせる風景によっては違和感を生じます。
そして3つ目は比較明合成を行うための動画編集ソフトウェアです。
今回は無料で使用出来るDaVinci Resolveを使用しますが、高機能な反面、非常に動作が重いため、PC環境が適さないようでしたら他のソフトウェアを試してみてください。
※ Studioは有料版です。
動画編集ソフトのインストールと起動確認が取れたら、実際に撮影から編集までの手順を見てみましょう。
動画の撮影 / GoProの設定
それではまず、2種類の動画の撮影です。
今回はGoPro HERO8を使用しますが、カメラやスマホなどでも同様の設定が出来れば撮影が可能です。
動画の撮影時はGoProを三脚などでしっかり固定して撮影してください。

1.風景映像を撮る
風景となる映像はホタルが飛び交う真っ暗な時間帯ではなく、暗くなり始めた時間帯に撮影します。
映像の主役はホタルですが雰囲気は風景が作り出すため、この撮影も手を抜いてはいけません。
風景の撮影では次の点に注意して下さい。
ひとつは撮影環境です。後に風景の映像とホタルの光の映像とを比較明合成するため、風景映像にホタルの光より明るい光が入らないようにする必要があります。
また、撮影場所はホタルを撮影する場所と同じ場所を選びましょう。
これは絶対ではありませんが、草や木の位置に対してホタルの光が不自然に通ると違和感を生じるため、出来るだけ同じ場所で撮影することをおすすめします。
もうひとつはフレームレートです。
2つ以上の映像を合成する比較明合成では、合成元となる全ての映像のフレームレートを揃えておく必要があります。
GoProではフレームレートは「フレーム/秒」という設定項目になっていますので、この値を30、又は20に設定します。
2.ホタルを撮る
主役のホタルの撮影ではホタルの光がしっかり捉えられている必要があります。
しかし逆にホタルの光だけ映っていれば良いので、ノイズを抑えるためにもISO感度を下げて撮影します。
最大ISO値は800程度で十分ホタルの光を感知できますので、飛び回る明るい光を狙うのであればISO値は800で設定しましょう。
ホタルの量が少ない時期や、雌のホタルや遠方のホタルなどの暗めの光も捉えるのであれば、最大ISO値は1600で設定します。
但し、月明かりなどの影響でノイズが目立つようならISO値を下げることも必要です。
基本的には星空の撮影と同じように、満月の時や月が撮影方向にあるような環境は好ましくないので、撮影コンディションも事前に確認しておきましょう。
ISO値の設定の他に、フレームレートの設定も必要です。
フレームレートは風景撮影時の設定と同じ値にする必要がありますので、風景映像を30fpsで撮影した場合にはホタルの撮影でも30fpsに設定します。
更にもうひとつ、動画編集時にホタルの光にエコーなどのエフェクトを掛ける予定であれば、フレームレートと合わせてシャッタースピードの設定も必要です。
シャッタースピードはエフェクトを綺麗にかけるためにフレームレートと対比させておく必要があるため、30fpsの場合には1/30s、20fpsの場合には1/20sのシャッタースピードに設定します。
GoProではシャッタースピードは「シャッター」という設定項目になっています。
この設定はGoProのプロチューン設定にあるので、GoPro本体の設定にてこの値を1/30、又は1/20に設定します。
エフェクトを掛ける予定がなければ設定は不要ですが、撮影後に変更が出来ないのでエフェクトの有無にかかわらず設定しておくことをおすすめします。
・フレームレートを30fps(又は20fps)に設定する
・シャッタースピードを1/30s(又は1/20s)に設定する
動画の編集 / DaVinci Resolveでの編集方法
風景とホタルの動画が準備出来たら、いよいよ動画の編集です。
今回はDaVinci Resolveのバージョン17を使用して説明します。
因みにDaVinci ResolveはPC負荷が高いソフトウェアです。
低スペックPCで高画質、長時間、多重露光など負荷の高い作業をすれば必然的にフリーズします。
一度にたくさんの編集を重ねるのではなく、ひとつひとつの編集を都度完了させ、作業負荷を抑えると良いでしょう。

DaVinci Resolveを起動したら、新たにプロジェクトを作成します。
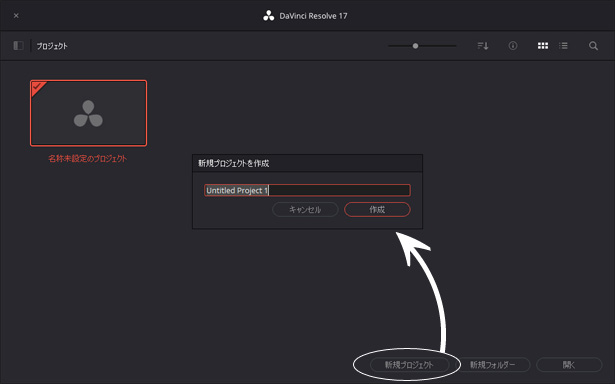
次に動画データを読み込みます。
読み込むデータは風景の映像とホタルの映像ですが、ホタルの映像がひとつだけだと記憶の映像とホタルの量に差が出るため、ホタルの映像は何枚か重ねて補完することとします。
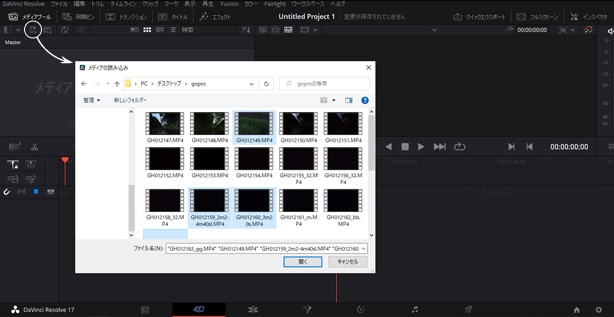
次のダイアログは、プロジェクトのデフォルトのフレームレートと、読み込んだデータのフレームレートが異なる場合に表示されます。
ダイアログが表示された場合は、「変更」を選択してフレームレートを動画データに合わせてください。
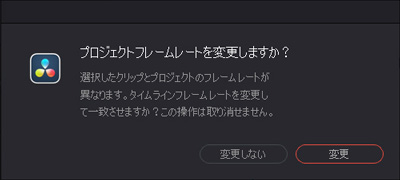
DaVinci Resolveがデータを読み込めたらタイムラインに挿入します。
まずは風景映像から並べましょう。

続いてホタルの映像を風景クリップの上に並べます。
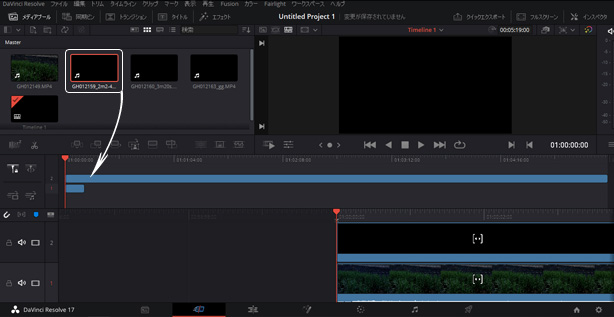
クリップの長さを揃えるため、ホタルのクリップをトリミングします。
ホタルのクリップを選択し、タイムラインのバーをトリミング開始点に移動させ、カットアイコンをクリックします。
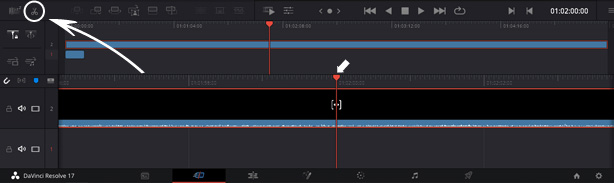
クリップが分割出来たら削除したい側のクリップを選択し、
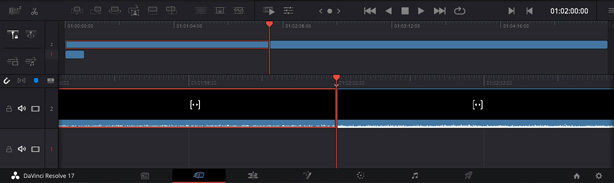
「Delete」キーをクリックして削除します。
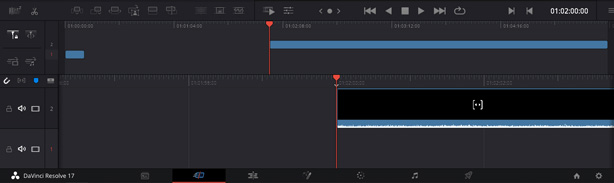
クリップを左にドラッグして開始点を揃え、風景クリップの終端でカットします。
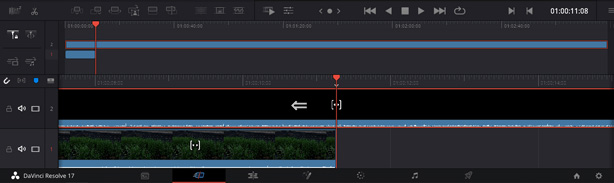
同様に他のホタルの動画も並べ、クリップの長さを調整します。
次に音声を整えます。
今回は風景クリップの音声のみ有効にしますので、それ以外のクリップは全て消音に設定します。
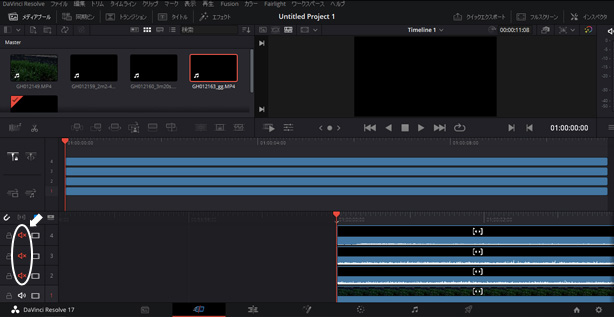
続いてホタルのクリップに対して比較明合成の設定を行います。
ホタルのクリップを選択し、インスペクタ設定を表示させ、合成モードを「比較(明)」に変更します。
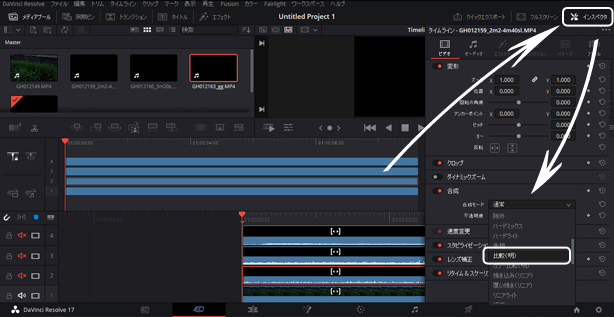
全てのホタルのクリップの合成モードを「比較(明)」に設定したら、合成編集作業は完了です。
風景映像の明るさを調整する
もし風景映像が想定より明るかった場合、カラーを編集して明度を落とすと良いでしょう。
明度の編集方法はいくつかありますが、今回はトーンカーブを下げる方法で明度を下げていきましょう。
画面をカラータブに切り替えます。
風景クリップが選択されていることを確認し、トーンカーブを下げます。

トーンカーブを下げることでおおよそ明度を下げることが出来ますが、カラー調整は奥が深く簡単な作業ではないため、クリップを確認しながら微調整してください。
動画の書き出し
編集作業が完了したら、ひとつの動画ファイルに書き出します。
デリバータブに切り替え、ファイル名、保存場所、その他ファイル形式などを設定します。
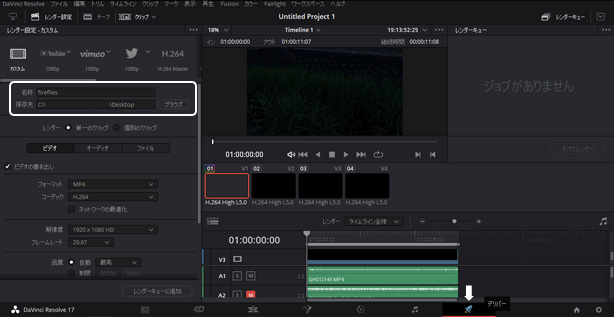
書き出しファイルの設定が出来たら「レンダーキューに追加」をクリックします。
キューにジョブが登録されたことを確認し、「すべてレンダー」をクリックしてファイルの書き出しを開始します。
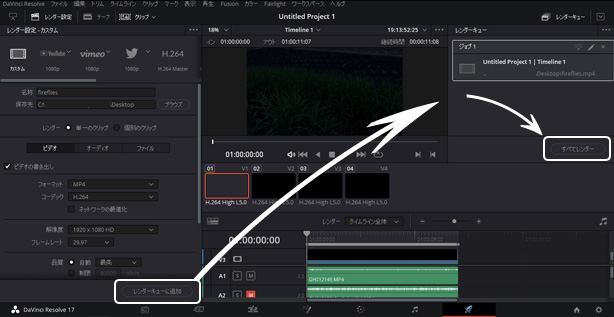
書き出しが完了すれば完成です。
ホタルの映像は2:05からです。
ホタルの光が小さく背景が暗いので、薄暗い環境でご覧ください。
まとめ
最後にホタルの撮影方法を再度確認しておきましょう。
- ホタルの撮影では、風景とホタルの光は別々に撮る。
- 全ての撮影条件でフレームレート(フレーム/秒)を統一する。
フレームレートは30fps又は20fpsがおすすめ。 - ホタルを撮影する時はISO値を800~1600に設定し、フレームレートと対比するシャッタースピード(シャッター)で撮る。
30fpsの場合は1/30にする。
ホタルの撮影自体はそこまで難しくはありませんが、街灯や車のヘッドライトなどの外乱光が強く影響するため、場所選びが重要になります。
より暗いところを探し人気のない所や茂みの中へ入りがちですが、6月はマムシが活動する時期でもあるので、土地勘のない場所での撮影は避けましょう。
また、水場周辺の土の中にはホタルのサナギが眠っています。
ホタルの命を守るためにも土手には入らないようにしましょう。
その他、ホタル観賞の注意事項などは自治体HPなどに載っていますので、出発前には是非確認してください。
ホタルの撮影で準備しておきたいGoProアクセサリ
GoPro / ゴープロ
ヴォルタ
Volta
ホタル観賞は地域の方々の保護活動により保たれています。
感謝の気持ちと節度ある行動を心掛け、安全にホタルの撮影を楽しみましょう。




