優れた動画編集ソフトであるGoPro公式無料アプリSplice。
Spliceにはたくさんの編集モードが備わっていますが、その中のひとつであるモーション編集という機能を皆さん活用していますか?
モーション編集機能は映像に動きをつけるための機能で、定点撮影した映像でもカメラを動かして撮影をしているようなドラマチックな映像に作り替えることが出来ます。
また映像範囲のクリッピングにも使えるなど痒い所に手が届く機能でもあります。
今回はモーション編集機能を用いたこれらの編集方法について解説しましょう。
モーション編集でカメラに動きを加える
まずは基本的なモーション編集の使い方から。
上の動画はGoProを固定し雲の動きをタイムラプスで撮影したものです。
この動画にSpliceのモーション編集を利用して少し動きをつけてみます。
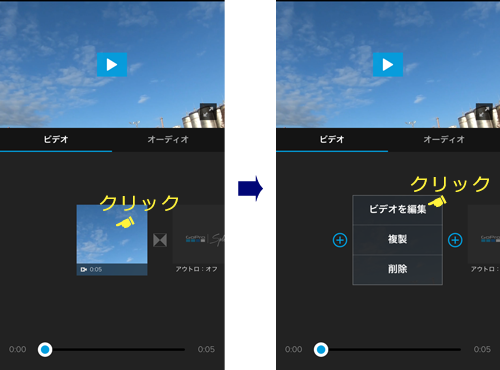
対象のクリップのビデオ編集画面に移ります。
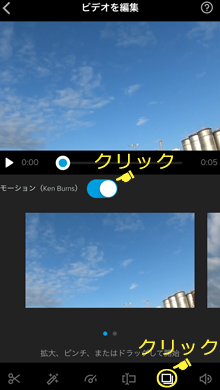
モーションタブを選択し、モーション(Ken Burns)を有効にします。
モーションを有効にするとクリップの開始画面と終了画面の表示状態を調整できるようになります。
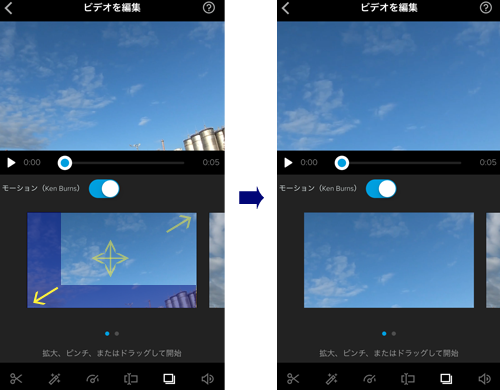
開始時の画面の表示範囲を調整します。
ピンチで拡大/縮小させ、ドラッグで位置の変更が出来ます。
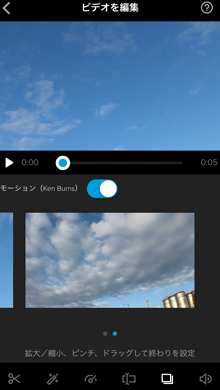
同様に終了画面も調整できますが、今回はそのままにしておきます。
モーション編集した動画がこちらです。
モーション編集を加えると、定点撮影だった映像もまるでカメラが動いて撮影しているような映像に変えることができます。
上手く使えばよりドラマチックな映像へと作り替えることができるでしょう。
Spliceで設定できるモーションは開始から終了までを時間に対して直線的に変化させる動きなので、時間の長いクリップではゆっくりとしたカメラワークとなり、短い時間のクリップではすばやいカメラワークとなります。
もし途中で動きを変えたいような場合には、クリップを分割しそれぞれにモーション設定をする必要があります。
モーション編集で表示範囲をクリッピングする
モーション編集機能を使うと動画の表示範囲をクリッピングすることが出来ます。
画面の端に移り込んだ不要な部分をカットしたい場合などに使えます。
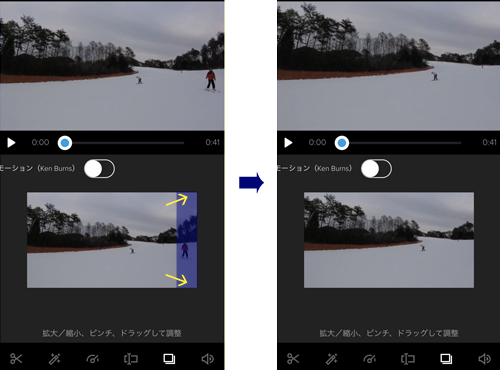
画面を拡大し不要な部分を画面外に押し出します。
モーション(Ken Burns)をOFFにすることで、開始から終了まで同じ表示設定が適用されます。
モーション機能を使えば簡単に画面のクリッピングができるので覚えておくと便利です。



